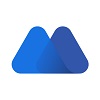How to export your MEXC transaction history
File import
You can import transactions from MEXC Global into Divly by downloading and importing a CSV file. Make sure to download the CSV file every time you want to include the latest transactions. Make sure the language is set to English. Change the language in your MEXC account before exporting if needed.
Deposit & Withdrawal File
- Sign in to MEXC.
- In the upper right corner, click on Wallets.
- On the sidebar to the left, click on Funding History.
- Click on Export to the right.
- Under the type option, select Deposit.
- Choose a date range that encompasses your full transaction history on MEXC. Note that a single file can hold up to 12 months of data, so if your history exceeds that, you'll need to create additional CSV files.
- Click Generate and confirm. Make sure Encrypto the file is unchecked.
- Once your report is compiled, click Download.
- Repeat the process for Withdrawals and Other transactions.
- In Divly, upload the CSV files where it says Upload CSV to import the transactions and automate your taxes.
Spot Trading File
- Sign in to MEXC.
- Find and click Orders in the top right corner.
- From the new menu, select Spot Orders.
- Click on the Trade History tab.
- Click on Export to the right.
- Under Trading Pair and Side, make sure to select All.
- Choose a date range that covers your entire trading history. If it spans over 12 months, multiple CSV files will be required.
- Click Generate and confirm.
- Once the report is ready, click Download.
- In Divly, upload the CSV file where it says Upload CSV to import the transactions and automate your taxes.
Futures Orders File
- Sign in to MEXC.
- Select Orders located at the top right corner.
- From the subsequent drop-down menu, opt for Futures Orders.
- Click on the tab Order & Trade History
- Click the button Export Order History.
- Under Trading Pair and Side, ensure to select All.
- Choose a date range that includes your entire trading history. If the history exceeds 12 months, additional CSV files will be necessary.
- Click Export. The CSV file will download.
- In Divly, upload the report where it says Upload CSV to import the transactions and automate your taxes.
Any tax-related information provided by us is not tax advice, financial advice, accounting advice, or legal advice and cannot be used by you or any other party for the purpose of avoiding tax penalties. You should seek the advice of a tax professional regarding your particular circumstances. We make no claims, promises, or warranties about the accuracy of the information provided herein. Everything included herein is our opinion and not a statement of fact. This article may contain affiliate links.
 EN
EN