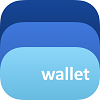How to export your BlueWallet transaction history
Automatic import
Divly has built an integration that lets you automatically import your Bitcoin transaction data directly from the Bitcoin blockchain. Divly's integration can handle both your public Bitcoin Addresses or xPub key provided by many wallets. Divly will never ask for your private keys, remember to always keep them secret!
-
Copy and paste in your Bitcoin Address or xPub key. Make sure the wallet address is correct when pasting it.
-
Click the button Save Wallet Address and Divly will import all associated transactions.
Where do I find my Bitcoin address?
A Bitcoin address is the unique identifier that represents where your Bitcoin is stored on the blockchain. You can think of it as a bank account number that you can provide for people to send funds to. You should be able to find it in your Bitcoin wallet.
Here are three examples of Bitcoin addresses:
- 17VZNX1SN5NtKa8UQFxwQbFeFc3iqRYhem
- 3EktnHQD7RiAE6uzMj2ZifT9YgRrkSgzQX
- bc1qw508d6qejxtdg4y5r3zarvary0c5xw7kv8f3t4
Where do I find my xPub key?
It is common practice for Bitcoin wallets not to reuse Bitcoin addresses to improve privacy. In this case the wallet will often provide an xPub key (Extended Public Key) that is linked to all of your Bitcoin addresses. By providing Divly an xPub key, you will be able to import Bitcoin transactions from all of your Bitcoin addresses associated on your wallet. This can save you a lot of time.
Here is an example xPub key:
- xpub6CUGRUonZSQ4TWtTMmzXdrXDtypWKiKrhko4egpiMZbpiaQL2jkwSB1icqYh2cfDfVxdx4df189oLKnC5fSwqPfgyP3hooxujYzAu3fDVmz
File import
You can import transactions from BlueWallet in to Divly by downloading and importing a CSV file. Make sure to download the CSV file every time you want to include the latest transactions.
-
Sign in to BlueWallet.
-
Choose the wallet in BlueWallet you want to import your transactions from
-
Click the three dots button in the top right corner and select Export History to CSV in the dropdown.
-
Click the button Export History to CSV in the dropdown.
-
In Divly, drag and drop the CSV files to where it says Upload CSV. Divly will import the transactions.
Any tax-related information provided by us is not tax advice, financial advice, accounting advice, or legal advice and cannot be used by you or any other party for the purpose of avoiding tax penalties. You should seek the advice of a tax professional regarding your particular circumstances. We make no claims, promises, or warranties about the accuracy of the information provided herein. Everything included herein is our opinion and not a statement of fact. This article may contain affiliate links.
 EN
EN