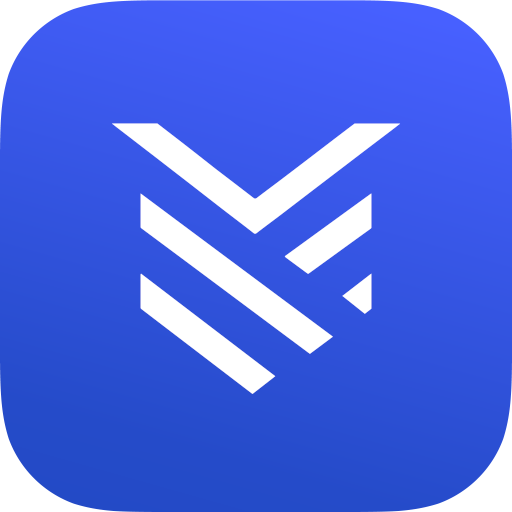How to export your Yoroi transaction history
Automatic import
Divly has simplified the importing process by building an automatic integration with multiple blockchain explorers. By simply providing Divly with a Cardano wallet address or Stake Key, all your transactions, including the native tokens, will be imported automatically. Follow the below instructions for each blockchain you want to connect.
-
To locate your Cardano Stake Key, sign into your wallet and find your public Wallet Address.
-
Copy the Stake Key into Divly.
-
In Divly, select Cardano and click Save wallet address and import. Your transactions will automatically be imported directly from the blockchain ledger.
File import
You can import Yoroi transactions into Divly by downloading and importing a CSV file. Make sure to download the CSV file every time you want to include the latest transactions.
-
Sign in to Yoroi.
-
Click on transactions in the navigation menu.
-
Click on the sheet icon in the top right corner to download a CSV file that contains all your crypto transactions.
-
In Divly, drag and drop the CSV file to where it says Upload CSV. Divly will import the transactions.
Any tax-related information provided by us is not tax advice, financial advice, accounting advice, or legal advice and cannot be used by you or any other party for the purpose of avoiding tax penalties. You should seek the advice of a tax professional regarding your particular circumstances. We make no claims, promises, or warranties about the accuracy of the information provided herein. Everything included herein is our opinion and not a statement of fact. This article may contain affiliate links.
 EN
EN